Visual Basic 6.0 property pages allow you to work around the
limitations of the Visual Basic Property Browser. For example,
you can use property pages to give users a way to add a collections of
colors to a color list user control.
In the property page you would write code that manages the collection,
something beyond the capabilities of the Visual Basic Property Browser.
In contrast, the Visual Basic .NET Property Browser can be used
to edit any .NET variable type or class. Property Pages are no longer needed.
The Upgrade Wizard and the VBUC do not automatically upgrade your
Visual Basic 6.0 property pages but they can sure be of help.
What if you really what to keep those property pages? Is there any workaround.
mmmm Sure there is.
You can follow these steps.
1. Before migrating your Visual Basic 6.0 project with the VBUC
modify your property pages (.pag) files to resemble common Visual Basic 6.0 forms.
For example a property page looks like this:
VERSION 5.00
Begin VB.PropertyPage PropertyPage1
Caption = "PropertyPage1"
ClientHeight = 3600
ClientLeft = 0
ClientTop = 0
ClientWidth = 4800
PaletteMode = 0 'Halftone
ScaleHeight = 3600
ScaleWidth = 4800
Begin VB.TextBox Text1
Height = 495
Left = 480
TabIndex = 1
Text = "Text1"
Top = 1200
Width = 2175
End
Begin VB.CommandButton Command1
Caption = "Command1"
Height = 615
Left = 3120
TabIndex = 0
Top = 480
Width = 1455
End
Begin VB.Label Label1
Caption = "Label1"
Height = 375
Left = 240
TabIndex = 2
Top = 600
Width = 1815
End
End
Attribute VB_Name = "PropertyPage1"
Attribute VB_GlobalNameSpace = False
Attribute VB_Creatable = False
Attribute VB_PredeclaredId = False
Attribute VB_Exposed = False
Can be turned into a Form, to ease migration with simple changes:
VERSION 5.00
Begin VB.Form PropertyPage1
Caption = "PropertyPage1"
ClientHeight = 3600
ClientLeft = 0
ClientTop = 0
ClientWidth = 4800
PaletteMode = 0 'Halftone
ScaleHeight = 3600
ScaleWidth = 4800
Begin VB.TextBox Text1
Height = 495
Left = 480
TabIndex = 1
Text = "Text1"
Top = 1200
Width = 2175
End
Begin VB.CommandButton Command1
Caption = "Command1"
Height = 615
Left = 3120
TabIndex = 0
Top = 480
Width = 1455
End
Begin VB.Label Label1
Caption = "Label1"
Height = 375
Left = 240
TabIndex = 2
Top = 600
Width = 1815
End
End
Attribute VB_Name = "PropertyPage1"
Attribute VB_GlobalNameSpace = False
Attribute VB_Creatable = False
Attribute VB_PredeclaredId = False
Attribute VB_Exposed = False
If the form had a event like:
Private Sub PropertyPage_Initialize()
End Sub
Change that to Form_Load()
2. Rename the file from .pag to .frm.
3. Remove the .pag from the VB6 project
4. Add the .frm file to the VB6 project
5. Run the VBUC tool.
Once migrated you have a close migration of your original Property Page.
Remember however that some things change in .NET and you will need to manually finish some details.
For example, you need to review code in the
PropertyPage_ApplyChanges(),
PropertyPage_EditProperty(PropertyName As String)
PropertyPage_SelectionChanged().
Ok. Once you take your Property Page to .NET how do you integrate it with your control.
Well that’s easy. There you could create a ControlDesigner or just use an UITypeEditor.
Let’s see the UITypeEditor aproach.
The general idea with this aproach is to provide an UITypeEditor (this is just a way to provide an
editor in the property Browser that is not supported by default. And taking advantage of that editor
we will show the form that was produced after migrating out Property Pages. If you want an interface
more similar to what you had on Visual Basic 6.0 you can modify the property page and add a TabControl.
Ok. So these are the steps to follow:
1. First you need to create a type for which you will provide a Type Editor. We will call this type CustomData
namespace CustomEditor
{
public class CustomData
{
}
}
2.Now we will add a property to our control.
public CustomData Custom
{
get;
set;
}
3. Now add attributes to associate an editor
[Description("Custom"), Editor(typeof(CustomDataEditor), typeof(UITypeEditor))]
public CustomData Custom
{
get;
set;
}
4. And now lets implement the CustomDataEditor
using System.Windows.Forms.Design;
namespace CustomEditor
{
public class CustomDataEditor : UITypeEditor
{
public CustomDataEditor() {}
public override UITypeEditorEditStyle GetEditStyle(System.ComponentModel.ITypeDescriptorContext context)
{
return UITypeEditorEditStyle.Modal;
}
public override object EditValue(System.ComponentModel.ITypeDescriptorContext context, IServiceProvider provider, object value)
{
IWindowsFormsEditorService frmsvr = (IWindowsFormsEditorService)provider.GetService(typeof(IWindowsFormsEditorService));
if (frmsvr == null) return null;
PropertyPageForm propPage = new PropertyPageForm();
propPage.control = (MyControl)context.Instance;
frmsvr.ShowDialog(f);
return null;
}
}
}
5. In the previous put attention to the highlighted details. What we are doing is getting a reference
to the WindowsFormEditor service so we property open the PropertyPage that has now been turned into a form.
It is important that you add a public property to the migrated PropertyPage like:
public MyControl control { get; set; };
because that will give you a reference to the actual control that is on the form. The property page is just an interface
you will need to set the values into properties on your control, in order for them to be serialized.
6. Once you do that, when you see the property editor for your control you will see something like:
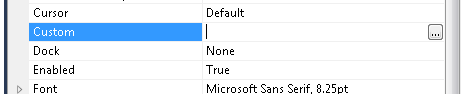
When you press the … button it will show up your property page form.
You could also add other visual elements like:
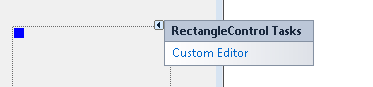
Or
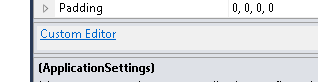
But that is maybe for another post.
Regards
This post describes an an interesting workaround that you can use to support the migration of ActiveX Documents with the Artinsoft Visual Basic Upgrade Companion which is one of the Artinsoft \ Mobilize.NET tools you can use to modernize your Visual Basic, Windows Forms and PowerBuilder applications.
Currently the Visual Basic Upgrade Companion does not allow you to process ActiveX Document directly, but there is a workaround: in general ActiveX Document are something really close to an User Control which is a element that is migrated automatically by the Visual Basic Upgrade Companion.
This post provides a link to a tool (DOWNLOAD TOOL) that can fix your VB6 projects, so the Visual Basic Upgrade Companion processes them. To run the tool:
1) Open the command prompt
2) Go to the Folder where the .vbp file is located
3) Execute a command line command like:
FixUserDocuments Project1.vbp
This will generate a new project called Project1_modified.vbp. Migrate this new project and now UserDocuments will be supported.
First Some History
VB6 allows you to create UserDocuments, which can be embedded inside an ActiveX container. The most common one is Internet Explorer. After compilation, the document is contained in a Visual Basic Document file (.VBD) and the server is contained in either an .EXE or .DLL file. During development, the project is in a .DOB file, which is a plain text file containing the definitions of the project’s controls, source code, and so on.
If an ActiveX document project contains graphical elements that cannot be stored in text format, they will be kept in a .DOX file. The .DOB and .DOX files in an ActiveX document project are parallel to the .FRM and .FRX files of a regular Visual Basic executable project.
The trick to support ActiveX documents is that in general they are very similar to UserControls, and .NET UserControls can also be hosted in a WebBrowser. The following command line tool can be used to update your VB6 projects. It will generate a new solution where UserDocuments will be defined as UserControls.
If you have an ActiveX document like the following:
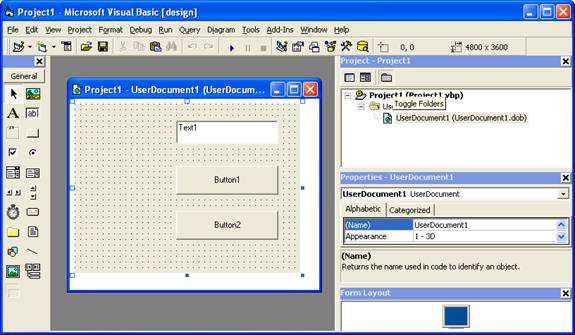
Then after running the tool you will have an Project like the following:
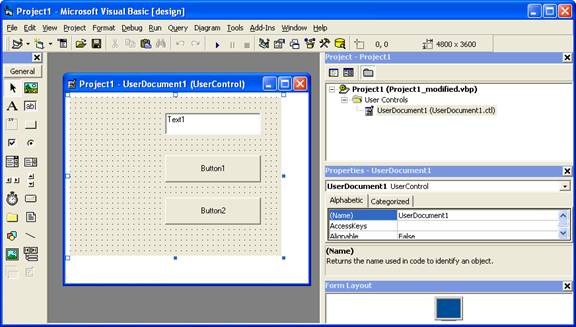
So after you have upgraded the projet with the Fixing tool, open the Visual Basic Upgrade Companion and migrate your project.
After migration you will get something like this:
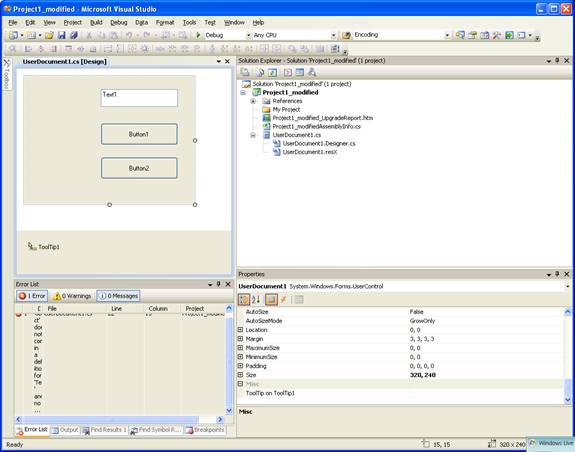
To use your migrated code embedded in a Web Browser copy the generated assemblies and .pdb to the directory you will publish:
Next create an .HTM page. For example UserDocument1.htm
The contents of that page should be something like the following:
|
<html>
<body>
<p>ActiveX Demo<br> <br></body>
<object id="UserDocument1"
classid="http:<AssemblyFileName>#<QualifiedName of Object>"
height="500" width="500" VIEWASTEXT>
</object>
<br><br>
</html>
For example:
<html>
<body>
<p>ActiveX Demo<br> <br></body>
<object id="UserDocument1"
classid="http:Project1.dll#Project1.UserDocument1"
height="500" width="500" VIEWASTEXT>
</object>
<br><br>
</html>
|
Now all that is left is to publish the output directory.
To publish your WinForms user control follow these steps.
- Create a Virtual Directory:
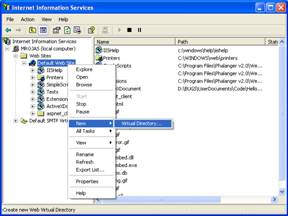
- A Wizard to create a Virtual Directory will appear.
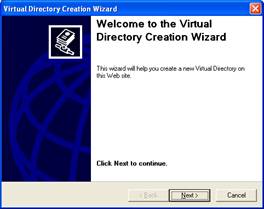
Click Next
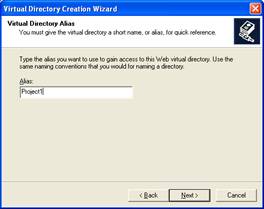
Name the directory as you want. For example Project1. Click Next
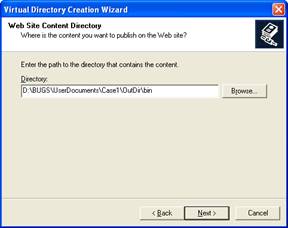
Select the location of your files. Click the Browse button to open a dialog box where you can select your files location. Click Next
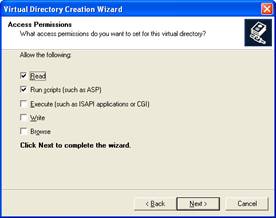
Check the read and run scripts checks and click next
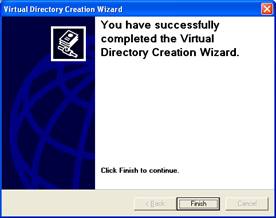
Now Click Finish
- Properties for the Virtual Directory will look like this:

NOTE: to see this dialog right click over the virtual directory
- Now just browse to the address lets say http:\\localhost\Project1\UserDocument1.htm
And that should be all! :)
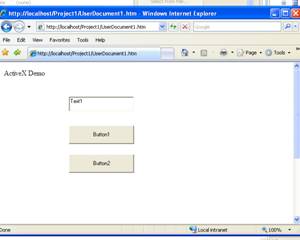
The colors are different because of the Host configuration however a simple CSS like:
<style>
body {background-color: gray;}
</style>
Can make the desired change:
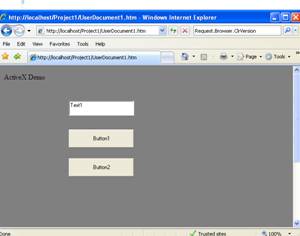
Notice that there will be security limitations, for example for thinks like MessageBoxes.
You can allow restricted operations by setting your site as a restricted site:
For example:
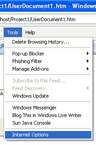
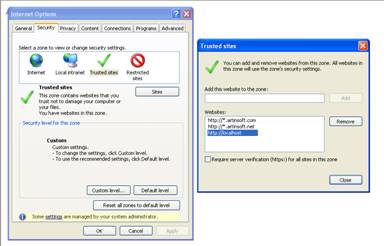
Restrictions
The constraints for this solution include:
* This solutions requires Windows operating system on the client side
* Internet Explorer 6.0 is the only browser that provides support for this type of hosting
* It requires .NET runtime to be installed on the client machine.
* It also requires Windows 2000 and IIS 5.0 or above on the server side
Due to all of the above constraints, it might be beneficial to detect the capabilities of the client machine and then deliver content that is appropriate to them. For example, since forms controls hosted in IE require the presence of the .NET runtime on the client machine, we can write code to check if the client machine has the .NET runtime installed. You can do this by checking the value of the Request.Browser.ClrVersion property. If the client machine has .NET installed, this property will return the version number; otherwise it will return 0.0.
Adding a script like:
<script>
if ((navigator.userAgent.indexOf(".NET CLR")>-1))
{
//alert ("CLR available " +navigator.userAgent);
}
else
alert(".NET SDK/Runtime is not available for us from within " + "your web browser or your web browser is not supported." + " Please check with http://msdn.microsoft.com/net/ for " + "appropriate .NET runtime for your machine.");
</script>
Will help with that.
References:
ActiveX Documents Definitions:
http://www.aivosto.com/visdev/vdmbvis58.html
Hosting .NET Controls in IE
http://www.15seconds.com/issue/030610.htm