Now all we need to do is setup the VB6 code that we will use for migration. To do that follow these steps:
1. On the Source Code Explorer toolback click on the Add Files button:
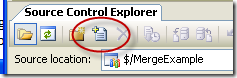
2. Click the Add Folder button and select the folder with your VB6 files
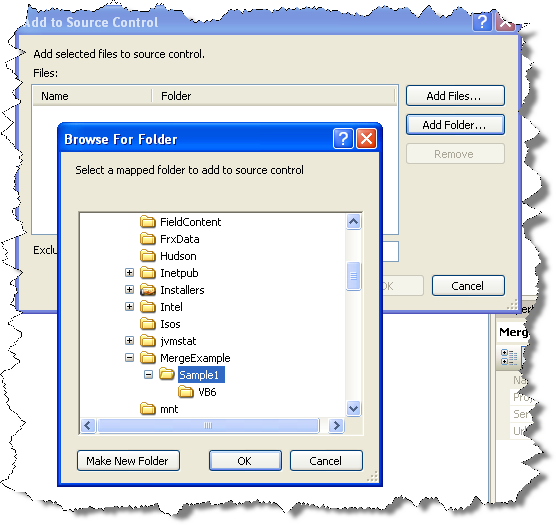
3. After you select the folder, a list of files found will be shown. Just remove any unneccesary files. For example files like MSSCCPRJ.SCC should be removed. And press OK
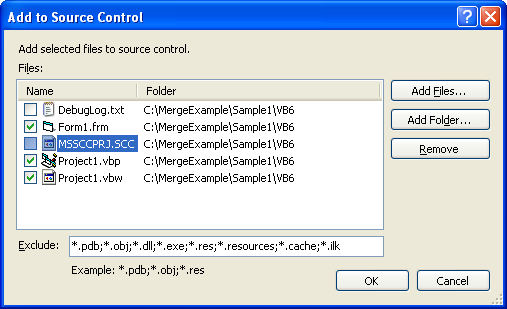
Now you have to commit your code the Source Code Repository
4. On the Source code Explorer Right click on Source Control Folder (for this example is MergeExample) and select Check In Pending Changes..
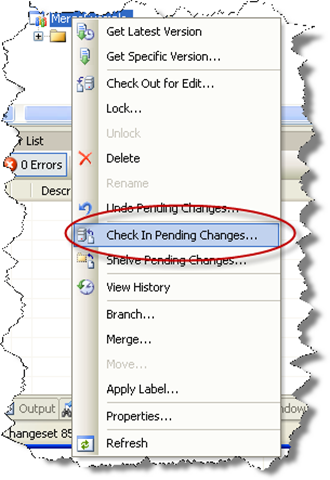
5. Write an apropiate comment and press Check In
To create a new Team System Project in Visual Studio 2005, follow these steps:
1. Go to the File Menu. Select New…, and in the New… submenu select Team Project… to start a wizard.
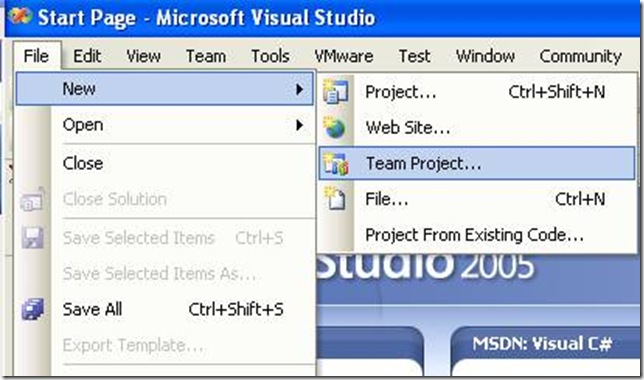
2. The “Specify the Team Project Settings” of the New Team Project wizard appears. Type the Team Project name. For example type MergeExample and click Next
![clip_image002[5] clip_image002[5]](http://blogs.artinsoft.net/public_img/0d61167332a7_CAF4/clip_image0025_thumb.jpg)
3. In the following page, select the Process Template for the Team Project. We recommend using the Artinsoft Migration Methodology – v0.8 or later. Click Next.
![clip_image002[7] clip_image002[7]](http://blogs.artinsoft.net/public_img/0d61167332a7_CAF4/clip_image0027_thumb.jpg)
4. In the following page, type the Title for the Team Project Portal. Type MergeExample. The Team Project Portal provides useful information about your project. Click Next
![clip_image002[9] clip_image002[9]](http://blogs.artinsoft.net/public_img/0d61167332a7_CAF4/clip_image0029_thumb.jpg)
5. In the following page you select your source control settings.
Select the first option “Create an empty source control folder”. Click Next
![clip_image002[11] clip_image002[11]](http://blogs.artinsoft.net/public_img/0d61167332a7_CAF4/clip_image00211_thumb.jpg)
6. In the following page a summary of your Team Project settings is presented. Click Finish
![clip_image002[17] clip_image002[17]](http://blogs.artinsoft.net/public_img/0d61167332a7_CAF4/clip_image00217_thumb.jpg)
7. In the following page the a process bar appears while the project is created. Just wait until the process is done. It normally takes between 3 and 5 minutes.
![clip_image002[19] clip_image002[19]](http://blogs.artinsoft.net/public_img/0d61167332a7_CAF4/clip_image00219_thumb.jpg)
This post will show you the necessary steps to configure Microsoft Visual Studio 2005 to use a Team System Project. In this example we will use a Team Project created to illustrate Continuous Migration with VBUC and MS Team System 2005, called MergeExample.
1. Start Microsoft Visual Studio 2005
2. Go to the File Menu\Open\Team Project…
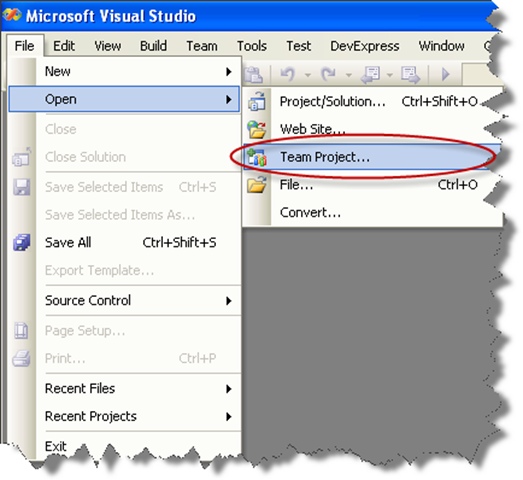
3. Dialog is presented, where you can choose your Team Foundation Server, and the Team Project to use. For these Continuous Migration example we’ll assume a project called MergeExample.
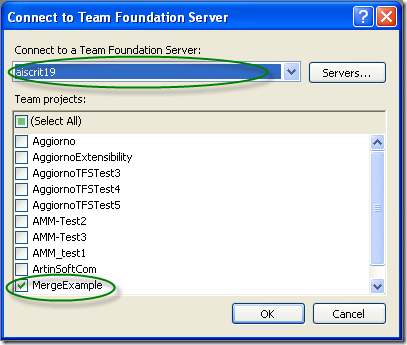
4. The Team Explorer is shown, with your selected project.
Expand the elements for the Team Project you previously selected.
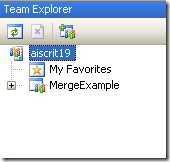
5. We now have to map our local directories to bind them to the
source control system. On the expanded tree, double click on the
Source Control Node
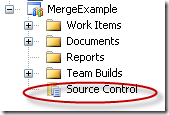
6. The Source Code Explorer is shown:
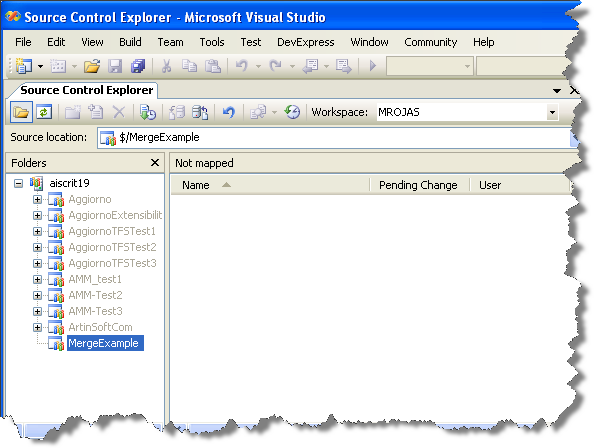
7. Go to the Workspaces dropdown box and select Workspaces…
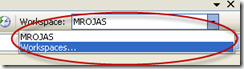
8. The Manage workspace dialog is shown.
Select the appropiate workspace and click Edit…
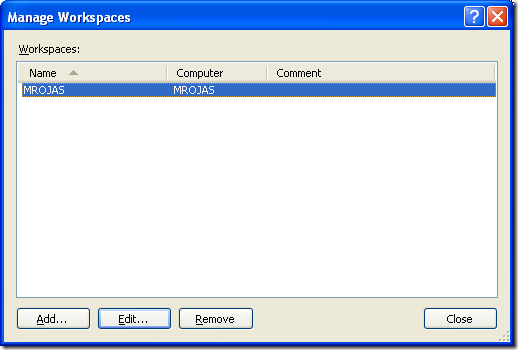
9. On the Edit Workspace dialog type a description for your source control and select the source control Folder we had created (for this example it is $/MergeExample) and the directory for your code (for this example it is C:\MergeExample).
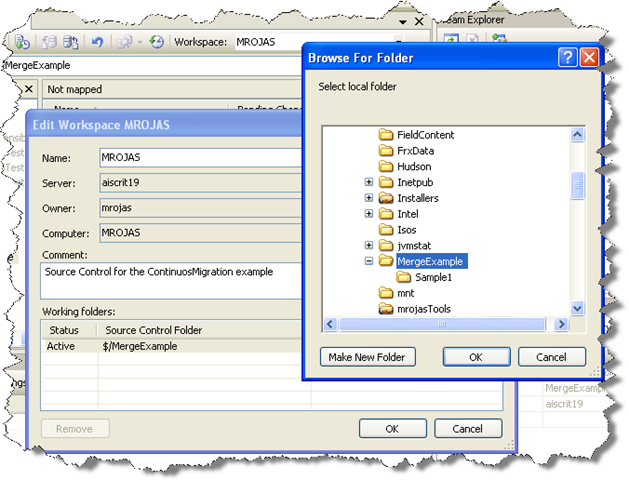
NOTE: if a message box about a pending update is shown, just click ok.
Now you have successfully mapped your directories, and you can start setting up your VB6 code for continuous migration