Do you remember this classic bit, a pretty bad joke from the end of the movie "Coming to America":
"A man goes into a restaurant, and he sits down, he's having a bowl of soup and he says to the waiter: "Waiter come taste the soup."
Waiter says: Is something wrong with the soup?
He says: Taste the soup.
Waiter says: Is there something wrong with the soup? Is the soup too hot?
He says: Will you taste the soup?
Waiter says: What's wrong, is the soup too cold?
He says: Will you just taste the soup?!
Waiter says: Alright, I'll taste the soup - where's the spoon??
Aha. Aha! ..."
Well, the thing is that this week, when I read this column over at Visual Studio Magazine, this line of dialog was the first thing that came into my mind. First of all, we have the soup: according to the Support Statement for Visual Basic 6.0 on Windows®Vista™and Windows®Server 2008™, the Visual Basic 6.0 runtime support files will be supported until at least 2018 (Windows Server 2008 came out in 27 February 2008):
Supported Runtime Files – Shipping in the OS: Key Visual Basic 6.0 runtime files, used in the majority of application scenarios, are shipping in and supported for the lifetime of Windows Vista or Windows Server 2008. This lifetime is five years of mainstream support and five years of extended support from the time that Windows Vista or Windows Server 2008 ships. These files have been tested for compatibility as part of our testing of Visual Basic 6.0 applications running on Windows Vista.
Then, we have the spoon, taken from the same page:
The Visual Basic 6.0 IDE
The Visual Basic 6.0 IDE will be supported on Windows Vista and Windows Server 2008 as part of the Visual Basic 6.0 Extended Support policy until April 8, 2008. Both the Windows and Visual Basic teams tested the Visual Basic 6.0 IDE on Windows Vista and Windows Server 2008. This announcement does not change the support policy for the IDE.
So, even though you will be able to continue using your Visual Basic 6.0 applications, sooner or later you will need to either fix an issue found in one of them, or add new functionality that is required by your business. And when that day comes, you will face the harsh reality that the VB6.0 IDE is no longer supported. Even worst so, you have to jump through hoops in order to get it running. If you add the fact that we are probably going to see Windows 7 ship sooner rather than later, the prospect of being able to run your application but not fix it or enhance it in a supported platform becomes a real possibility. So make sure that you plan for a migration to the .NET Framework ahead of time - you don't want to hear anybody telling you "Aha. Aha!" if this were to happen.
So you now have a license of the Visual Basic Upgrade Companion, you open it up, and you don't know what now to do. Well, here are 5 simple steps you can follow to get the most out of the migration:
-
Read the "Getting Started" Guide: This is of course a no brainer, but well, we are all developers, and as such, we only read the manual when we reach a dead end ;). The Getting Started guide is installed alongside the Visual Basic Upgrade Companion, and you can launch it form the same program group in the start menu:

- Create a New Upgrade Solution: the first step for every migration will be to create a new VBUC Migration Solution. In it, you need to select the directory that holds your sources, select where you want the VBUC to generate the output .NET code, and the location of the binaries generated and use by the application. This last bit of information is very important, since the VBUC extracts information from the binaries in order to resolve the references between projects and create a VS.NET solution complete with references between the projects:
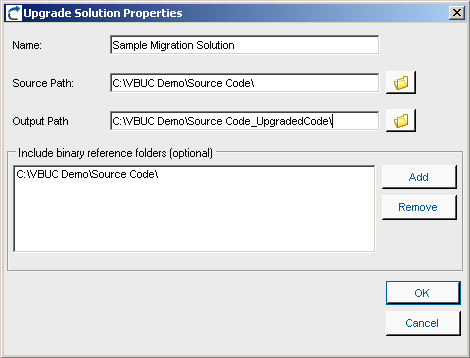
- Select the Target Language: One of the most significant advantages of using the Visual Basic Upgrade Companion is that it allows you to generate Visual Basic.NET or C# code directly. This can be selected using the combo box in the Upgrade Manager's UI:
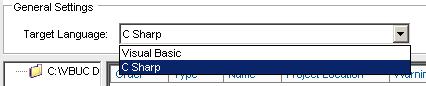
- Create a Migration Profile: The Visual Basic Upgrade Companion gives a large degree of control to the end users on how the .NET code will be generated. In addition to the option of creating either C# or VB.NET code, there are also a large amount of transformations that can be turned on/off using the profile manager. Starting with version 2.2, the Profile Manager recognizes the components used in the application and adds a green checkmark to the features that apply transformations to those components. This simplifies profile creation and improves the quality of the generated code from the start:

- Select the Code Typing Mechanism: the VBUC is able to determine the data type for variables in the VB6.0 code that are either declared without type or as Variant. To do this, for each project included in the migration solution you can select three levels of typing: Full Typing, Local Typing or No Typing. Full Typing is the most accurate typing mechanism - it infers the type for the variables depending on how they are used throughout the project. This means that it needs to analyze the complete source code in order to make typing decisions, which slows the migration process and has higher memory consumption. Local Typing also infers data types but only within the current scope of the variable. And No Typing leaves the variables with the same data types from the VB6.0 code:
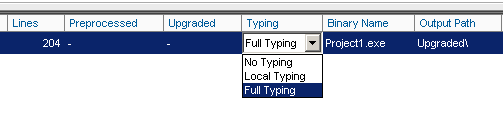
After going through these 5 steps, you will have an Upgrade Solution ready to go that will generate close to optimal code. The next step is just to hit the "Start" button and wait for the migration to finish:
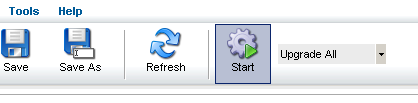
A few days ago we posted some new case studies to our site. These case studies highlight the positive impression that the capabilities of the Visual Basic Upgrade Companion leave on our customers when we do Visual Basic 6.0 to C# migrations.
The first couple of them deal with a UK company called Vertex. We did two migration projects with them, one for a web-based application, and another one for a desktop application. Vertex had a very clear idea of how they wanted the migrated code to look like. We added custom rules to the VBUC in order to meet their highly technical requirements, so the VBUC would do most of the work and speed up the process. Click on the links to read the case studies for their Omiga application or for the Supervisor application.
The other one deals with a Texas-based company called HSI. By going with us they managed to move all their Visual Basic 6.0 code (including their data access and charting components) to native .NET code. They estimate that by using the Visual Basic Upgrade companion they saved about a year in development time and a lot of money. You can read the case study here.