As vb6 migration experts in our company we deal everyday with a lot of issues around Interop and serialization.
One important thing to note is the concept of “Bittable Types”. I’m not making up terms. Those terms actually exist. Just see this link in MSDN.
In a few words, a bittable type is a type that has the same representation in managed and unmanaged code.
Why in earth is that important at all?
Because if you are calling that great C++ DLL implemented some years ago that just works ok, you won’t be able to pass a NON-Bittable type because that DLL will expect a binary representation different from that in the .NET virtual machine.
This is also an issue in other scenarios like:
- Serializing content to files
- Sending messages through messaging mechanisms like named-pipes or sockets.
Well, we have just introduced the problem so now let’s think on a nice solution for this problem.
Well Bittable Types are:
The following types from the System namespace are blittable types:
So now let’s look at a couple of non-BITTABLE types
DateTime
To test this differences let’s make a small test in VB6 and write a Date value to a file:
Private Sub SaveDateToFile()
Open "C:\test1.bin" For Binary Access Write As #1
Dim d1 As Date
d1 = "1/1/2009"
Put #1, , d1
Close #1
End Sub
Now let’s make a quick program in Vb.NET
Sub Main()
Dim f As System.IO.FileStream = System.IO.File.Open("C:\test2.bin", IO.FileMode.Create, IO.FileAccess.Write)
Dim fw As New System.IO.BinaryWriter(f)
Dim d As Date
d = Convert.ToDateTime("1/1/2009")
Dim val As Long = d.ToBinary()
fw.Write(val)
fw.Close()
Main2()
End Sub
If we compare these files we will have:
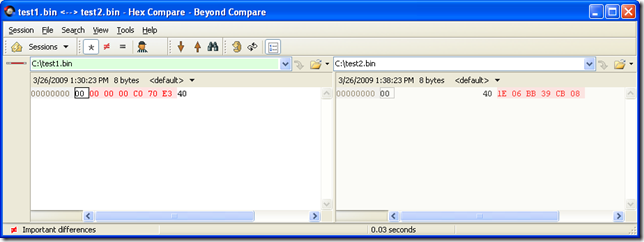
So the values are obviously different. This is because VB6 Date are stores with the OLE Automation DateFormat
So let’s change the C# code for something like:
Sub Main2()
Dim f As System.IO.FileStream = System.IO.File.Open("C:\test3.bin", IO.FileMode.Create, IO.FileAccess.Write)
Dim fw As New System.IO.BinaryWriter(f)
Dim d As Date
d = Convert.ToDateTime("1/1/2009")
fw.Write(d.ToOADate())
fw.Close()
End Sub
And now when we compare the files we will have:
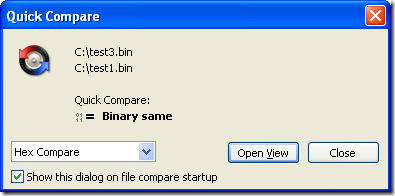
So to make your Date values compatible with VB6 format you must user the DateTime method .ToOADate. Now if you are calling a DLL that expects a Date value in the same format used by VB6 then you will have to do this:
Dim d As Date
d = Convert.ToDateTime("1/1/2009")
Dim handle As System.Runtime.InteropServices.GCHandle = System.Runtime.InteropServices.GCHandle.Alloc(d.ToOADate(), Runtime.InteropServices.GCHandleType.Pinned)
Dim memory_address As IntPtr = handle.AddrOfPinnedObject()
Try
APICall(memory_address)
Finally
d = DateTime.FromOADate(System.Runtime.InteropServices.Marshal.ReadInt64(memory_address))
handle.Free()
End Try
String
Most of the time you wont have to deal with String marshalling because adding marshaling tags to your API call solves most of the problems, but if you arent that luckyly then you might do something like:
IntPtr ptrToStringVar = System.Runtime.InteropServices.Marshal.StringToHGlobalAnsi(strVar);
try
{
APICall(ptrToStringVar);
}
finally
{
strVar = System.Runtime.InteropServices.Marshal.PtrToStringAnsi(ptrToStringVar);
System.Runtime.InteropServices.Marshal.FreeHGlobal(ptrToStringVar);
}
NOTE: if you have an API that might return an string with /0 characters you must call the API with System.Runtime.InteropServices.Marshal.PtrToStringAnsi(ptrToStringVar,size), if you do that the Framework will take in consideration the size bytes at the ptrToStringVar memory address.
Double and Singles
At least between VB6 and VB.NET the double and single types follows the same format. Well, at least, that is the result of my tests.
Try it yourself, the following shows a simple test for double variables:
VB6
Private Sub SaveDoubleToFile()
Open "C:\test1.bin" For Binary Access Write As #1
Dim d1 As Double
d1 = 1.123
Put #1, , d1
Close #1
End Sub
Sub Main()
SaveDoubleToFile
End Sub
.NET
Module Module1
Sub Main()
Dim f As System.IO.FileStream = System.IO.File.Open("C:\test2.bin", IO.FileMode.Create, IO.FileAccess.Write)
Dim fw As New System.IO.BinaryWriter(f)
Dim d As Double
d = 1.123
fw.Write(d)
fw.Close()
End Sub
End Module
So you could make an api call in those cases with something like:
Dim handle As System.Runtime.InteropServices.GCHandle = System.Runtime.InteropServices.GCHandle.Alloc(d, System.Runtime.InteropServices.GCHandleType.Pinned)
Dim ptr As System.IntPtr = handle.AddrOfPinnedObject()
Try
APICall(ptr)
Finally
handle.Free()
End Try
One of our clients wanted to change the CreateObject function migration for a function of their own. So they wanted all cases like:
Dim x As Object
Set x = CreateObject("Excel.Application")
To be migrated to something like:
Excel.Application x = (Excel.Application) Utils.MyCreateObject("Excel.Application", "");
Our migratio vb6migration tool provides a new cool feature called CustomMaps. This feature allows you to provide some simple but useful changes to the way things get migrated.
For this case follow these steps:
1. Open the Visual Basic Upgrade Companion.
2. In the Tools Menu choose:
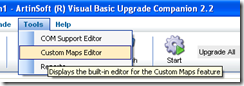
3. Create a new CustomMaps File and an an entry like the following:
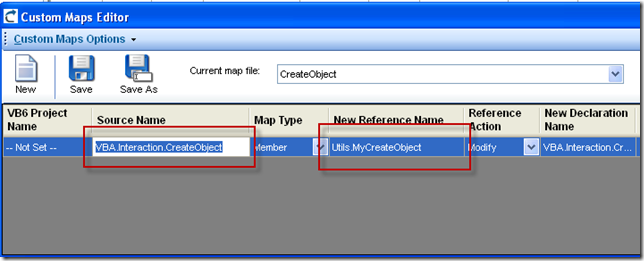
Notice the Source name is VBA.Interaction.CreateObject. To find out this name you can look in your VB6 IDE, right click on the CreateObject and select goto Definition.
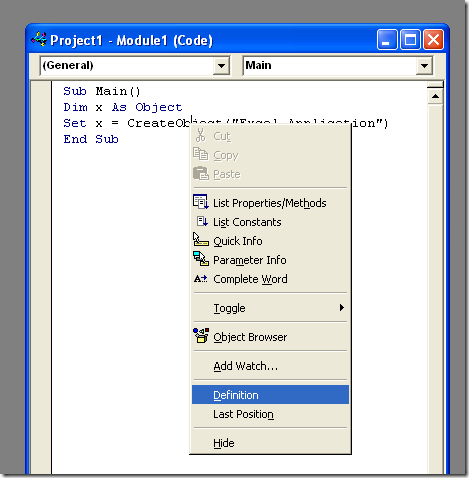

and for the target name just put the implementation that you what, for example you can write a function like:
class Utils
{
public static object MyCreateObject(string className,params object[] ignoreRestParams)
{
return Activator.CreateInstance(Type.GetType(className));
}
}
and set the SourceName to Utils.MyCreateObject (or NameSpace.Utils.MyCreateObject to use the fully qualified name). You just need to set the New Reference Name column because we will not change the definition of the function.
This post shows a way to calculate the number of weeks.
Remember that this calculation is culture-dependant
For example the GetWeekOfYear methods requires a criteria to determine
how to determine the first week and which day to consider as FirstDayOfWeek for more info see here:
CalendarWeekRule.FirstDay
Supported by the .NET Compact Framework.
Indicates that the first week of the year starts on the first day of the year and ends before the following designated first day of the week. The value is 0.
CalendarWeekRule.FirstFourDayWeek
Indicates that the first week of the year is the first week with four or more days before the designated first day of the week. The value is 2.
CalendarWeekRule.FirstFullWeek
Indicates that the first week of the year begins on the first occurrence of the designated first day of the week on or after the first day of the year. The value is 1.
Sample Code
Dim x As Date
Dim currentCulture As System.Globalization.CultureInfo
currentCulture = CultureInfo.CurrentCulture
Dim weekNum = currentCulture.Calendar.GetWeekOfYear(x, CalendarWeekRule.FirstFourDayWeek, DayOfWeek.Monday)
If you have your ASP.NET application for example in c:\inetpub\wwwroot\WebApplication1 and you want to programmatically get that path just use something like:
string AppPath = Request.PhysicalApplicationPath;
In the VB6 world it was very common to use “Resizer” OCXs that you just put on your forms and that they handle all the proportional resizing needed if you changed your form.
It was very simple and easy.
However when I started looking for something like that in .NET it was quite hard to find. So finally I got to ComponentSource and found some alternatives and I evaluated them:
| Component | Vendor | Pricing | URL |
| Component One Sizer For .NET | Component ONE | I think you have to buy the Component One Studio. That’s $800 ($1000 with more support)
and I think is one license per developer, runtime-free | http://www.componentone.com/SuperProducts/StudioWinForms/ |
| .NET Forms Resize | Softgroup | 380$ per developer
from ComponentSource
if you buy directly from them you can get the component for 180$
Each copy is licensed on a per developer basis. A developer may use the license on multiple CPUs as long as they are not used concurrently nor used by another developer. Run-time royalty free. | http://www.soft-group.it/net/index.php?c=3a&id=11
|
| Resize OCX/.NET | Larcom and Young | 95$-100$ per license
one license per developer, runtime-free | http://www.lyoung.com/ |
All of them seem to work. So it really up to your company preferences, budget and the level of support you desire. I haven't made tests like how it behaves if you have thirdparty components or activex ??? maybe I'll review that later.
Most of our clients come from a medium-size to a big enterprise level. In these scenarios is very common to have different department using different technologies to solve their business needs.
These different technologies can be on a very homogeneous platform like .NET where you can easily interact between your VB.NET and C# assemblies, or they could be on differente technologies like ASP, Classic VB, C++, or Powerbuilder.
This post is about PowerBuilder, and in order to interact with PowerBuilder I think the easiest way is to expose your assemblies thru COM Interop.
So if there is some .NET functionality that you want to expose to PowerBuilder you just need to expose that functionality with a class in a ClassLibrary project with COM attributes.
Let’s begin with a simple program to show how to comunicate Powerbuilder with C#.
NOTE: If you don’t have Powerbuilder you can get a trial version from: http://www.sybase.com/detail?id=1052162
- Open Microsoft Visual Studio
- On the File Menu, choose the New option, and in the File submenu choose Project….
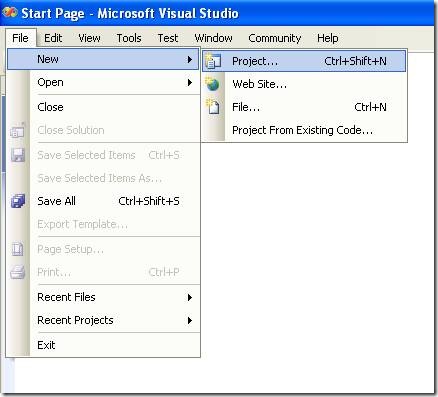
Figure 1. Visual Studio File Menu. Choosing the option for a new project
- When you choose that option a dialog window will shown with the available options for new projects. In the option for C# Projects choose “Class Library”
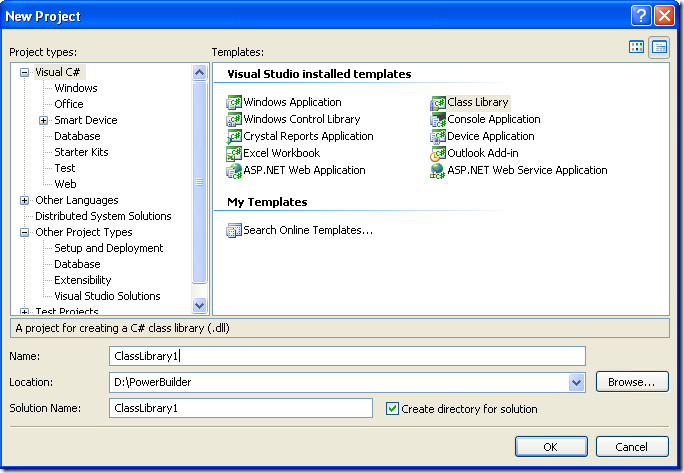
Figure 2. New Project dialog window
You must introduce the new project name, location and solution name. Type something like ClassLibrary1, D:\PowerBuilder, ClassLibrary1.
1. When you finish creating your project you will have a code file called Class1.cs.
2. Change that code for something like :
using System;
using System.Collections.Generic;
using System.Text;
namespace SimpleClass
{
public class Class1
{
public int AddTenToParameter(int param1)
{
return param1 + 10;
}
public void SayHi()
{
System.Windows.Forms.MessageBox.Show("Hello World!");
}
public String GiveMeDate()
{
return DateTime.Now.ToLongDateString();
}
}
}
This will allow to test things like parameter passing, using different return types like strings or integers. But Before you continue you must add a reference to System.Windows.Forms to be able to use the MessageBox.
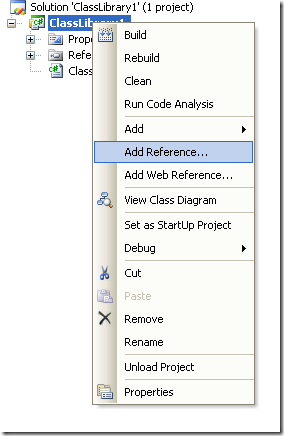
Figure 3. Adding a reference
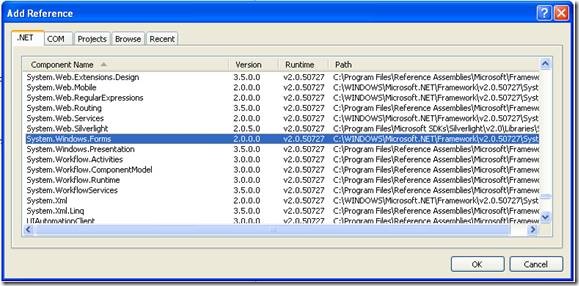
Figure 3. Reference to System.Windows.Forms
3. Right click on the solution file and select properties:
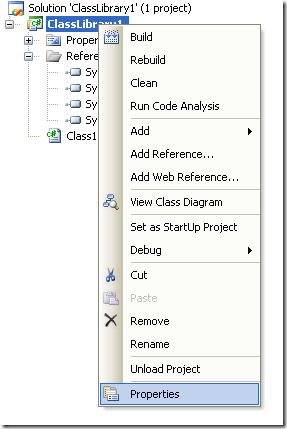
Figure 4. Option to change project properties
4. Select the Register for COM Interop checkbox
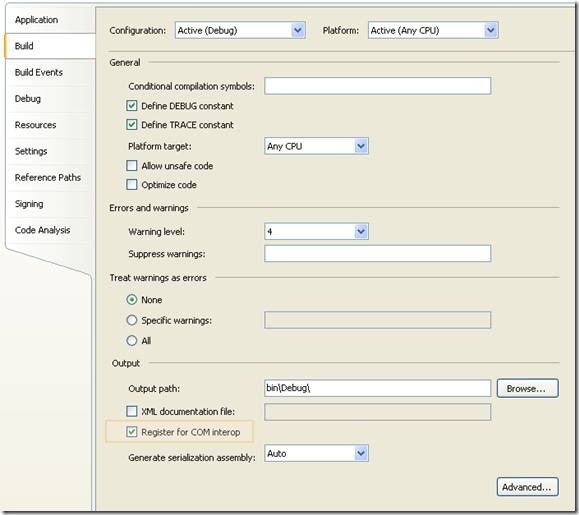
Figure 5. Project properties window
5. Return to Class1.cs code file
6. Add an using statement after the existing using lines on Class1.cs file:
using System.Runtime.InteropServices;
7. Add the following attributes to the class:
[ComVisible(true)]
[ClassInterface(ClassInterfaceType.AutoDual)]
[ProgId("ClassLibrary1.Class1")]
Note: the ProgId is very important, because these value will be use in PB to comunicate with the this code
8. Now you must edit the AssemblyInfo.cs
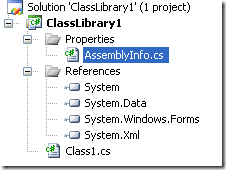
Figure 6. AssemblyInfo.cs File
Now make sure to establish the COM settings in this file with statements like the following:
// Setting ComVisible to false makes the types in this assembly not visible
// to COM components. If you need to access a type in this assembly from
// COM, set the ComVisible attribute to true on that type.
[assembly: ComVisible(true)]
// The following GUID is for the ID of the typelib if this project is exposed to COM
[assembly: Guid("69efac5b-d887-40f4-a7e9-2721ac3c1598")]
The Guid is also very important, because this is used to differentiate this component and it must be unique.
To generate a new GUID you can got to the Tools Menu and choose the option Create GUID
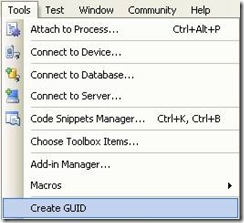
Figure 7. Option menu to create a GUID
In the Create Guid dialog box, choose the fourth option and press Copy to put the contents on the Clipboard. Later, copy that value in the GUID attribute but remove the “{“ y “}”.
Now we are set. You only need to build the solution and the DLL. The build process with register the COM component.
If you will use the component on another computer you need to create an instalation program.
Using your program from Powerbuilder
Using your program from Powerbuilder is very easy. You just need code like the following:
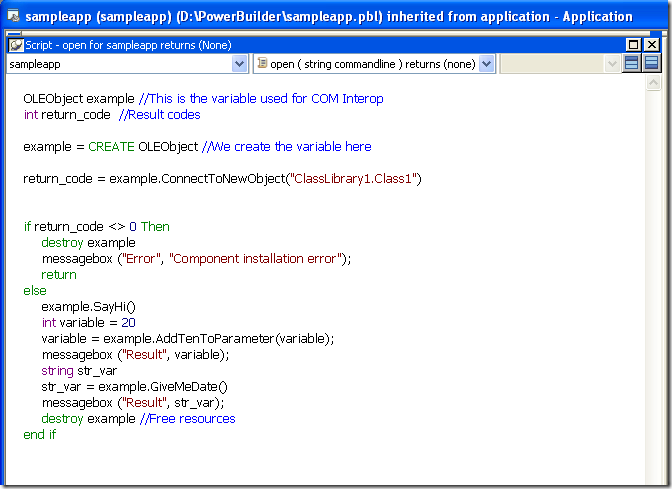
Figure 8. PB Code to call a C# class thru COM
When you execute this program you will have 3 messageboxes :
- Hello World!
- 30
- Monday, March 02, 2009 (this message will change depending of the day, locale and regional settings)
Creating an instalation program
- Right click the solution and in the context menu choose Add and then new project.
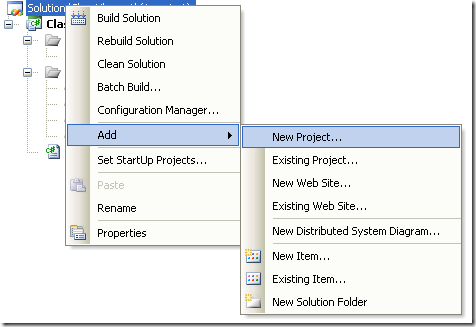
Figure 9. Context Menu to add a new project
On the dialog box for Add New projec, look for the Other Project Types section and the choose Setup Project.
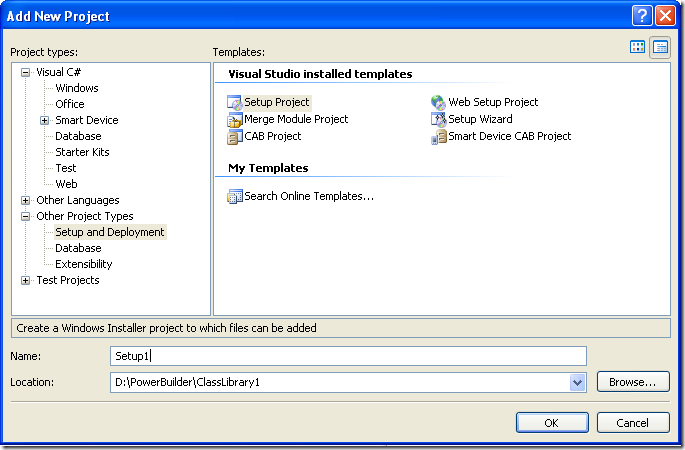
Figure 10. Creating a setup project
In this dialog bos indicate the name and location of the setup project. For example Setup1 and D:\Powerbuilder\ClassLibrary1.
Later, add a project to the setup program. To do that rigth click on the setup project and select Add, and in the submenu choose Project Output.
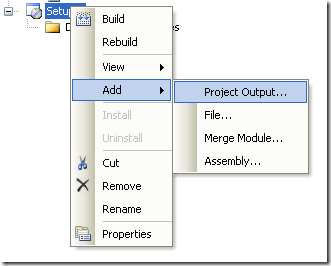
Figure 11. Adding a project to the setup project.
A dialog box will be shown with a combo that allow you to select the proyects in the solution. Choose ClassLibrary1 and press OK.
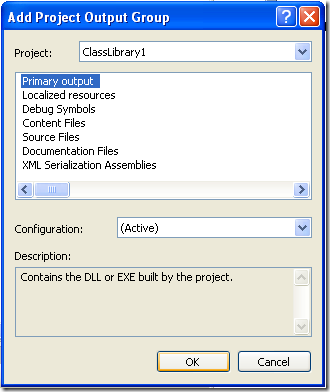
Figure 12. Adding project output to the setup project.
When you build this instalation program two files will be produced:
Release
D:\PowerBuilder\ClassLibrary1\Setup1\Release\Setup.exe
D:\PowerBuilder\ClassLibrary1\Setup1\Release\Setup1.msi
Debug
D:\PowerBuilder\ClassLibrary1\Setup1\Debug\Setup.exe
D:\PowerBuilder\ClassLibrary1\Setup1\Debug\Setup1.msi
When you run the instalation program, this program will handle the instalation of the .NET component and the COM registration.
My good friend Jafet, was recently dealing with an interesting bug in Visual Studio.
He created a simple Visual Studio Project that had just an interface that he exposed thru COM. He’s intention was to compile the Class Library and use the TLB file in other projects, but after building the solution he found out that there was no TLB file generated.
After some tests he finally found out that Visual Studio does not generates a TLB if there are not classes in the Project. So your options are, add a dummy class to your project or invoke the TLB tool from the command line.
:)
Recently I had to deal with targeting an XBAP application that had some Windows Forms controls.
The problem is that those controls can only be used in a trusted environment. If you try to debug an XBAP with some Windows Forms Controls you will get an exception like:
Message: Cannot create instance of 'Page1' defined in assembly 'XBAPWithWinForms, Version=1.0.0.0, Culture=neutral, PublicKeyToken=null'. Exception has been thrown by the target of an invocation. Error in markup file 'Page1.xaml' Line 1 Position 7.
It took me a while to found a solution, and it was thru Scott Landford Blog that I found a way around.
In short what he recommends to do is:
Change your settings to:
Start Action->Start external program = %windir%system32\PresentationHost.exe
In my case (and the case of most people that is: c:\windows\system32\PresentationHost.exe)
Start Options->Command line arguments = -debug "c:\projects\myproject\bin\debug\MyProject.xbap" -debugSecurityZoneUrl "http://localhost:2022"
Copy the value from the Start URL after the –debug argument
Very import for using WinForms components you must run in FULL TRUST
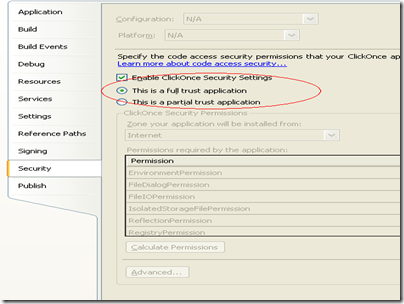
Here is some XBAP code using a WinForms WebBrowser. They designer does not like it a lot but it works:
XBAPWithWinforms.zip
My first language ever was GW-Basic. I was a teenager doing in summer work at a company that made polls about hair products and things like that. At that time I didn’t had a computer. They were tooooo expensive.
And I found a manual for GW-Basic. I stole it, to make a copy, my boss found out and he fired me :(. But then I had the power!! jeje. With my cousin Esteban we started out first programs. And we got our first sale :) :) :). It was the typical POS software for a small video rental company.
Ahhh, and that was just the beginning.
So, I really appreciate basic, with all its strengths and weaknesses. I do most of my development now in C#, I think due to my C++, java years, and know I am more used to its syntax, and I really prefer C#. But I consider Basic a real treasure.
Well recently while digging in the Microsoft Dev Labs I discovered SmallBasic. I was just browsing for some new stuff and I am glad to have found this jewel.
Artinsoft (the company I work for) is a company that has devoted a lot of time in the research of automatic software migration to other platforms.Not for nothing one of our flapship products is Visual Basic Upgrade Companion, so basic in any form is always a delight for me. (I will soon post a brief article about bringing VBScript back to life in VB.NET just wait and see)
Ok. Back to SmallBasic.
First of all. The interface is great!!!
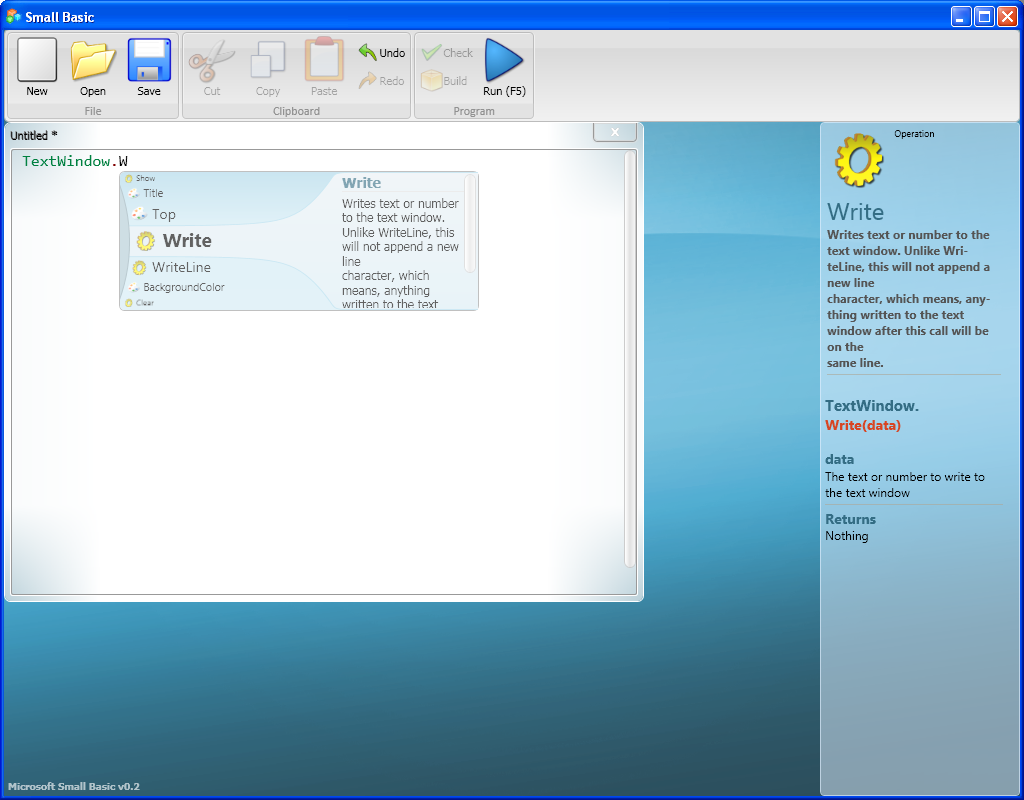
It has a cool intellisense guide and you can even extend it :)
And they even resurrected LOGO!
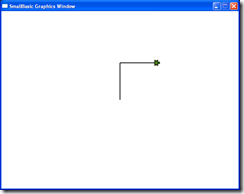
I just hope to write a cool Turtle Graphics routine soon!
:)
A long long time ago, I faced the problem of installing an assembly on the GAC from code. And I even posted the code in my blog
http://blogs.artinsoft.net/mrojas/archive/2008/04/09/install-assembly-gac-with-c.aspx
Recently Jose Cornejo wrote me on my blog because the code was not working, and he finally showed me the right way to do it. It was sooo easy.
His solution was:
1. Add a reference to System.EnterpriseServices.dll to your project
2. Write code like the following:
System.EnterpriseServices.Internal.Publish p = new Publish();
p.GacInstall(@"C:\ClassLibrary1.dll");
p.GacRemove(@"C:\ClassLibrary1.dll");
Thanks a lot Jose for your help.